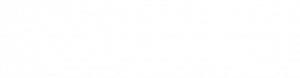UCLA Mathematics Computing
The UCLA Mathematics department maintains a large heterogeneous network of Windows and Linux computers. All offices in the department have at least one PC running either Windows or Linux, and a broad variety of application software is available. Both platforms can also be found in our public computer labs. Back-end fileservers provide storage for all users, and a Beowulf-style computing cluster is available for intensive computation.
getting help
The Mathematics Computing Group (MCG) is available to answer questions and assist with all types of computing issues. The MCG maintains the Mathematics Computer Consulting Office (MCCO) in room MS 6121, which, for historical reasons, is called “The Bugs Office.” A consultant is on duty weekdays from 8:00 AM to 5:00 PM.
For prompt assistance, your best bet is to report problems by sending an email to bugs@math.ucla.edu. Be sure to be specific about the issue and include the machine name, the time, and any error messages. In-person consulting is available by appointment daily from 10:00 AM to 12:00 PM and again from 2:00 PM to 4:00 PM (hours are 10:00 AM to 12:00 PM when classes are not in session). Here is the current bugs manager schedule:
| Monday | Tuesday | Wednesday | Thursday | Friday |
|---|---|---|---|---|
| Chris | Eric | Clinton | Linda | Juan |
Acceptable Use
The Mathematics department expects everyone to use computer resources prudently and legally. Please take a few minutes to familiarize yourself with the campus and UC acceptable use policies for computing, which can be found at http://www.bol.ucla.edu/policies.
There are a number of articles in our Knowledge Base that can be used to help you get started or answer general questions.
Here are some of the more commonly viewed topics:
All @math.ucla.edu email accounts created after 2020 are configured to use Office 365. Please see the links below for more information and for instructions to configure email clients and mobile devices. If your email account is not on Office 365, please email bugs@math.ucla.edu for instructions.
- Please click on the link above to learn more about Office 365.
- UCLA Enterprise Messaging uses Multi-factor Authentication (MFA) through the DUO app. If you have not done so already, please set your MFA on your smart device by following the directions in this link: Https://www.dts.ucla.edu/iamucla/enroll-multifactor
- Now you can log in to the Outlook Web App for Office 365 to check email online: https://portal.office.com/
- Username: “<UCLALogon>@ucla.edu”
- Then the “Sign In with your UCLA Logon ID” screen pops up. Enter your UCLA Logon ID: “<UCLALogon>” and your UCLA Logon password.
- Then you should receive a notification on your smart device through the DUO app.
- After you approve the request on your smart device, you will be brought to the O365 page with Outlook, Word, etc.
- Select the “Outlook” icon on the left of the screen to open your email.
- After you set up your MFA with DUO and are able to log in to https://portal.office.com/, you can set up an email client on your computer (Outlook, Thunderbird, etc.).
- UCLA IT Services has provided a Knowledge Base article with separate links based on which email client you are using, describing how to set up your email with MFA: Https://ucla.servicenow.com/supportid=kb_category&kb_category=26f54339dbf57090e2483318f49619e3&kb_id=eb11050b1bf2334037310f6e6e4bcbe4
Here is an IMPORTANT link regarding the routing of email: https://ucla.service-now.com/support?id=kb_article&sys_id=KB0013561
If you have any questions, please email “bugs@math.ucla.edu“.
This article will demonstrate how to turn on (and off) your vacation auto-responder.
For users of Office 365, please navigate to:
Using Outlook Web App (OWA)
- Log in to Office 365 (https://www.outlook.com)
- Select the Settings gear in the top right corner
- Click View all Outlook settings and Mail
- Select Automatic Replies
- Toggle Automatic replies on
- Check the box to send replies outside your organization if desired
- Type your message and select Save
Automatic replies can be formatted using the toolbar, or formatted text can be pasted in. Replies are sent to each person who emails the user while they are out.
Please see the link below for more information.
Up to 90% of all email messages worldwide are classified as spam. To protect our department, we have multiple layers of spam filters in place. However, despite these precautions, spam may still occasionally reach your inbox. Additionally, some emails that appear legitimate may actually be phishing attempts, so please remain vigilant.
Please note that sometimes legitimate emails can be mistakenly blocked by our spam filters. To check for these filtered messages, follow the instructions below.
For Office 365 Users:
Filtered emails are usually found in the “Junk Email” folder of your Office 365 account or in the Quarantine section:
- Check the “Junk Email” folder: Log into your department email account via Office 365. How to sign in: UCLA Office 365 Sign-In Instructions
- View quarantined messages: Sign in at https://security.microsoft.com/quarantine to review and manage your quarantined messages.
For step-by-step guidance, refer to the following resources:
- How to sign in: UCLA Office 365 Sign-In Instructions
- Managing quarantined messages: Microsoft Quarantine Instructions
Important Reminders:
- No anti-spam filter is perfect. Occasionally, legitimate emails may be misclassified as spam (“false positives”). Regularly review your spam folder to ensure no important emails have been misplaced.
- Occasionally, spam might still enter your inbox (“false negatives”). If this happens rarely, simply delete it. If it’s a recurring issue, you can adjust the spam filter sensitivity by using the Advanced Menu option in spamscript. Be cautious when lowering your Spam Hit Level, as this may increase the chances of false positives. We recommend lowering the Spam Hit Level by no more than 0.5 points at a time.
If you’ve checked these locations and still can’t find an expected email, please contact us at bugs@math.ucla.edu.
Up to 90% of all email messages worldwide are classified as spam. To protect our department, we have multiple layers of spam filters in place. However, despite these precautions, spam may still occasionally reach your inbox. Additionally, some emails that appear legitimate may actually be phishing attempts, so please remain vigilant.
Please note that sometimes legitimate emails can be mistakenly blocked by our spam filters. To check for these filtered messages, follow the instructions below.
For Office 365 Users:
Filtered emails are usually found in the “Junk Email” folder of your Office 365 account or in the Quarantine section:
- Check the “Junk Email” folder: Log into your department email account via Office 365. How to sign in: UCLA Office 365 Sign-In Instructions
- View quarantined messages: Sign in at https://security.microsoft.com/quarantine to review and manage your quarantined messages.
For step-by-step guidance, refer to the following resources:
- How to sign in: UCLA Office 365 Sign-In Instructions
- Managing quarantined messages: Microsoft Quarantine Instructions
For Users on the Math Department Email Servers:
If you haven’t been migrated to Office 365 and are still using the Math Department’s email servers:
- Enable spam filtering: Log in to your Linux account via SSH or Putty, type “spamscript,” and follow the menu-driven instructions. The default anti-spam settings should work well for most users.
If you don’t enable spam filtering, you’ll continue receiving all emails, including spam. If you opt-in, the filter will automatically sort your mail. Legitimate messages will go to your inbox, and suspected spam will be placed in a “spam” folder.
Important Reminders:
- No anti-spam filter is perfect. Occasionally, legitimate emails may be misclassified as spam (“false positives”). Regularly review your spam folder to ensure no important emails have been misplaced.
- Occasionally, spam might still enter your inbox (“false negatives”). If this happens rarely, simply delete it. If it’s a recurring issue, you can adjust the spam filter sensitivity by using the Advanced Menu option in spamscript. Be cautious when lowering your Spam Hit Level, as this may increase the chances of false positives. We recommend lowering the Spam Hit Level by no more than 0.5 points at a time.
If you’ve checked these locations and still can’t find an expected email, please contact us at bugs@math.ucla.edu.
Everyone in the department is asked to use the printers responsibly. While faculty and staff are not subject to printing quotas, graduate students are limited to 300 free pages of printing each quarter. Unused pages are carried over to the next quarter, except at the end of the summer, when all printing quotas are reset. General printing is available in the public labs. Additional printers can be found in the department copy room (faculty/staff only).
- Student printers are located in 3347 MS (printer name: gclps), and 6187 MS (printer name: aclps)
- Additional pages are $5.00 for 100 pages ($0.05/page)
- To add pages, bring deposit to 6370 MS; office will contact bugs and credit your account
- To check quota, contact bugs (please limit queries).
NEMO Cluster
The NEMO cluster is a set of 9 Intel Xeon rack machines, with 3.4 GHz speed, and 9.0GB memory per node. These machines run the current version of SuSE Linux, 10.3. The nodes are numbered, nemo01 – nemo09.
The nine machines of the Nemo Cluster were donated to UCLA Math by Tony DeRose and his colleagues at Pixar. They were formerly part of the giant Pixar rendering farm.
The purpose of these machines is to run serial and parallel computing jobs, generally for parametric studies and algorithmic development. The Extended Memory is substantial, and ideal for memory oriented jobs such as those which employ large matrices.
Usage
The job queuing system has been disabled so just log into any node and run your compilation and/or computation from there. Do be mindful of other users by checking if others are on the system. Commands like “w” or “who” can see who is logged on.
For security, SSH connections from the Internet directly to hosts on the Math network are blocked. Please connect to the campus VPN before attempting to ssh to a host on the Math network. Please see this link for more information:
Web files and presentation occur on the UNIX / Linux system. If you are already a UNIX user, you may skip this next section demonstrating how to connect to your UNIX account from Windows. To accomplish this, we set up a ‘sample’ user called Math User, username = mathuser. Once the page has been set up and published, this sample site could be accessed from http://www.math.ucla.edu/~mathuser – where after the ‘~’ would be your username.
If you are a Windows user, you will need to connect to a UNIX system in order to proceed, there are two options that you can use either ‘Xming‘ (a XWindows client) or ‘PuTTY‘ (a SSH client). Both are included on standard issue Department of Mathematics Windows machines and can be used right away, otherwise they can be downloaded from their respective links. This document will not cover their installation and is currently only intended to provide a demonstration using the console (for Windows, this means using PuTTY).
From Windows, begin by launching PuTTY (generally found under ‘All Programs’ > ‘SSH’).
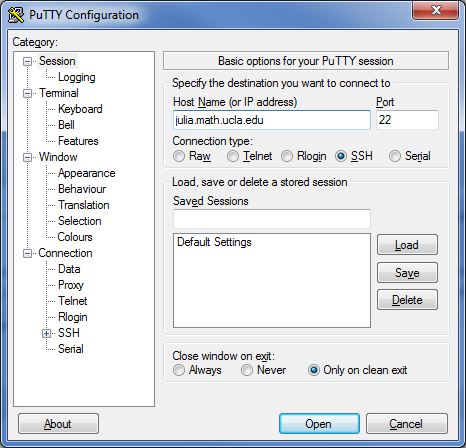
In this example, we will be connecting to julia.math.ucla.edu, which as been entered in the ‘Host Name (or IP address)’ field.
You would connect to your homedir server or a UNIX / Linux machine that you access regularly. After you connect, you will be prompted for your username and password to continue.
From here on, the instructions will be working from the console, even though the screenshots will be in PuTTY, the information will be the same for both Windows and UNIX users.
If this is your first web page at Mathnet, you probably don’t have a ‘public_html’ directory, where your webpage files need to be. So we will begin by creating it and giving the webserver permission to hunt within it for files.
- Use the following commands to create the directory and give the webserver the necessary permissions: (pressing enter after each line)
- cd $HOME
- mkdir public_html
- chmod 755 public_html
- cd public_html
- Now you are in your ‘public_html’ directory where your webpage files can be placed.
- Copy a simple template page into your directory using:
- cp -p /net/arachne/h1/www/htdocs/templates/homepage.html index.html
The ‘-p’ switch keeps the original permission allowing the webserver to read the file, if you didn’t include ‘-p’ you can use: ‘chmod 644 index.html’ to reset the permissions.
- The page must be named index.html to be your home page.
Editing your Web Page
On Linux you can use your favorite file editor, such as vi or nano, to edit the new page. Nano is easier to use. You would do this by typing ‘vi index.html’ or ‘nano index.html’ to get started. To save and quit in nano, press CTRL+X, and follow the prompts to save your file.
If you are unfamiliar with editing html or using vi or nano, you can search for help with your favorite search engine.
You can also download/upload from/to your public_html folder using WinSCP (on Windows) or Filezilla (on Mac). Make sure your files have the appropriate permissions.
To improve the styling of your page, please refer to the W3C Wiki Page for general syntax and element references as well as Sitepoint’s CSS reference.
Posting Solutions Online
If you decide to post solutions to homework problems (or quizzes or exams) online, it is probably a good idea to do so under some password protection. Not only may you want to limit the access to those solutions concurrently, but in particular for the future. The mathematics computing group has written a script which makes it very easy for you to create a password protected directory (see www.math.ucla.edu/computing/kb/password-policy).
How to password protect your web page using the command ‘mkwebpass’ on your UNIX account
• First, log in to your UNIX account. To do this, you will need to use Secure Shell SSH, or X-windows.
• Once you have logged in to your UNIX account, move (change) to the directory (where the web page is located) which you want to protect.
• Then, type the following: mkwebpass
• You will then be prompted to type in a username/password (please use ones that are ‘different’ from your UNIX username/password).
• This creates the .htaccessj.htpasswd file in the web page directory.
• If you want a different username/password combination, then simply re-run the command.
• If you want to remove the password protection, simply delete the files .htaccess and .htpasswd.
UCLA-Mathnet has several mathematical software packages installed for both Windows and Linux hosts. Most of these are licensed; the Mathematics Department has purchased licenses for a certain number of simultaneous users. When you have finished working on your project and will be away from it for several hours or overnight, please close the program, so others can use the license. (And log out from your computer at the end of the day, for security.)
The best way to use mathematical software is to use the subroutines it provides, rather than implementing complex algorithms using their scripting language. For example, if you compute a Fourier transform or find the eigenvectors of a matrix, the package can do this for you with one subroutine call, whereas if you write the algorithm yourself you could put a lot more effort into a possibly inferior implementation, and give a lot more work to the computer too.
If you have your own desktop workstation, Mathnet recommends that you use the software packages there, because the workstations are generally faster than the servers, you don’t have to share with other users, and users without their own workstations need server resources.
The licensed packages may be used only at Mathnet.
- Maple
Maple by Waterloo Maple Inc. is for symbolic mathematics. In other words, you give it formulae and it can substitute one into another, solve for one of the variables, solve a differential equation symbolically, and numerous other activities. It can then go on to evaluate the resulting formulae including numerical solution of differential equations. Follow this link to an index of Maple’s features.
We have the 2015 x86_64 version. This software is licensed.
To start it, type maple at the command prompt. This gives you a textmode interface. If you give the -x option or use the command xmaple, you will get an X-Windows interface. Alternatively find it in your desktop environment’s software menu in the Mathematics category. (If we or they had set that up…)
- Mathematica
Mathematica by Wolfram Research is another symbolic mathematics package with a similar function as Maple but quite a contrasting style. Particularly see the reference document on the Wolfram Language.
We have the latest version 10. OK on both x86_64 and i686. This software is licensed. Wolfram has a cloud service, which is not cheap.
To start Mathematica, type mathematica at the command prompt. Alternatively find it in your desktop environment’s software menu in the Mathematics category. (If we or they had set that up…) You get an X-Windows interface.
- Matlab
Matlab by Mathworks is mainly intended for numerical and matrix computations and data visualization. See this link for a summary of key features of Matlab.
The Math department has a network license available for all departmental Linux and Windows computers. We also have licenses for a number of Matlab toolboxes.
To start Matlab, type matlab at the command prompt. Alternatively, you can find it in your desktop environment’s software menu in the Mathematics category. (If we or they had set that up…)
Matlab is also available for local installation for all UCLA Students, Staff, and Faculty.
You can install MATLAB locally by following these steps:
Step 1: Access the UCLA MATLAB Portal
- Visit the UCLA MATLAB Portal.
- Under the “Get MATLAB and Simulink” section, select ‘Sign in to get started’.
Step 2: Create and Log In to Your MathWorks Account
- Create a MathWorks account using your UCLA email address (must include “.ucla.edu”).
- Once your account is created, log in to your MathWorks account.
Step 3: Download MATLAB
- Click the Download button for the current release.
- Choose your platform (e.g., Windows, macOS) and download the installer.
Step 4: Install and Activate MATLAB
- Run the installer.
- Log in using your UCLA email address.
- Select Individual License.
- Follow the on-screen prompts to complete the installation and activate MATLAB.
- Octave
Octave from GNU is intended for numerical computations and data visualization. It has been described as a free Matlab; the programming language is very similar and programs are easily ported from one to the other.
We have version 3.6.4; the latest is 3.8.2. OK on both x86_64 and i686. Octave is free software under GPL; client licenses are not required.
To start it, type octave at the command prompt. This is a text interface (not a GUI); however, graphs are plotted using X-Windows (OpenGL).
- To see the online documentation do tkinfo octave
- The reference manual is available online.
- The support page has links to the FAQ, wiki, and other resources.
- Sage
Sage is a free open-source mathematics software framework that incorporates many other open-source packages, including:
- GAP (computational discrete algebra, computational group theory)
- PARI/GP (number theory)
- Maxima (symbolic mathematics, descendant of Macsyma)
- mwrank (elliptic curves)
- R (statistics)
- singular (polynomial rings and noncommutative algebras)
- KANT/Kash (algebraic number theory)
- Macaulay2 (algebraic geometry and commutative algebras)
- And quite a number of others, plus infrastructure
- The framework language is Python.
We have version 4.7; latest is 6.5. OK for x86_64 and i686. Sage and its components are free software; client licenses are not required.
To start Sage, just type sage at the command line. It takes a while to start up. When you get its command prompt (sage:), you can enter commands or type notebook() for a GUI. It will open an instance of Firefox on the local machine and you can use Sage from the web form.
An alternate way to use Sage is via the SageMathCloud. This is a free service hosted at the University of Washington.
- Math Libraries
Mathnet hosts have a range of mathematical software and libraries installed in addition to the major packages listed above.
- liblapack3: Simultaneous linear equations, least squares, eigenvalues, singular value problems. We have version 3.4.2, latest is 3.5.0. The man pages are also installed; see also the Users Guide.
- libfftw3-3, libfftw3_threads3: Discrete Fourier transform. We have version 3.3.3; latest is 3.3.4. See the project page for links to the documentation.
- gsl: Gnu Scientific Library, for linear algebra, roots of polynomials, Fourier transform, wavelet transformations, differential equations, and many more areas.
- singular: Polynomial rings and noncommutative algebras
What is DocuSign?
DocuSign is an online electronic signature application that allows the distribution, completion, and signing of forms and documents digitally. Electronic signatures provide a useful alternative to the traditional methods of obtaining signatures though physical paper.
Features of DocuSign include:
Create forms and documents from many types of files
Send to multiple recipients—allow people to sign in parallel, or in a custom order of your choosing
Create custom templates and processes for frequently used forms and documents
Ability to set automatic reminders to document signers, and receive notifications at each step
Support for 40+ languages
Signatures are legally binding
Environmentally friendly, reduces use of paper
Who can receive & sign an envelope?
Anyone with a valid email address may receive and sign an envelope. However, if the envelope is sent to an email with the domain @math.ucla.edu then they will be required to sign in using their UCLA Logon ID before they can sign the envelope. If the @math.ucla.edu email address is not their official UCLA email address as listed on the UCLA directory then they will receive an error when trying to sign in. As a best practice, we advise that you verify the email address listed on the UCLA Directory before sending an envelope to member of the UCLA community.
Important: If you received a Docusign envelope and you are unable to sign it:
UCLA’s Docusign license is automatically associated with your official email address. If you receive a Docusign envelope sent to a UCLA email address, please check to make sure your official email address matches the account that received the envelope.
You can verify your official email address by searching for your listing in the campus directory. https://www.directory.ucla.edu/
If the email address that received the Docusign envelope and the email address in the directory do not match, please modify your official email address.
UCLA students can change their official email address through MyUCLA:
Go to MyUCLA: https://my.ucla.edu/
Use the My Contact Information feature in MyUCLA Settings
Update the email address
If you continue to experience issues, please contact bugs@math.ucla.edu.
Staff and faculty will need to contact
Mathematics has a wireless network for use in the Math Sciences building that will provide access to department specific resources such as printing. Please contact bugs@math.ucla.edu for access to the departmental Wi-Fi. For information regarding campus wide Wi-Fi, pease see this link:
https://it.ucla.edu/it-support-center/services/wireless-network-access
Click here to access the Digital Toolkits available to the entire campus community.
Please visit http://ucla.zoom.us to configure your campus Zoom account
The group runs a weekly Mathematical and Statistical Finance Seminar, that meets on Thursdays in hybrid format, with invited internal and external speakers, with attendance from graduate students, postdocs and permanent faculty.
Join our mailing list to stay updated on upcoming events, special announcements, and community news: https://groups.google.com/u/1/a/lists.ucla.edu/g/msf_seminar