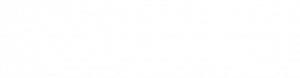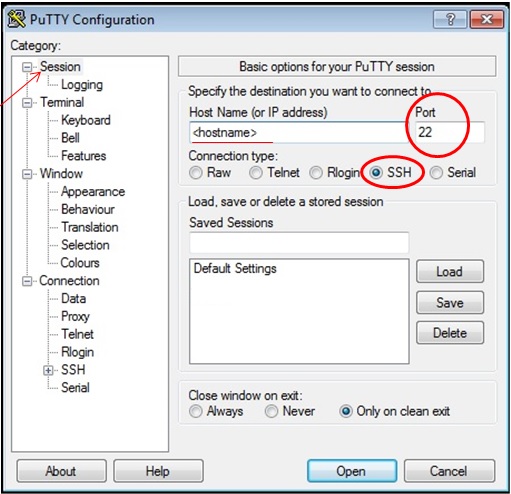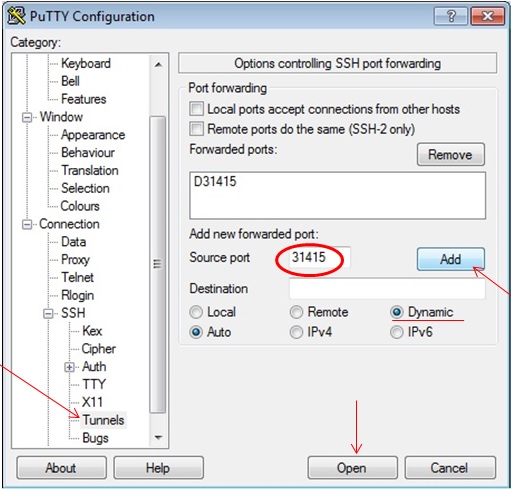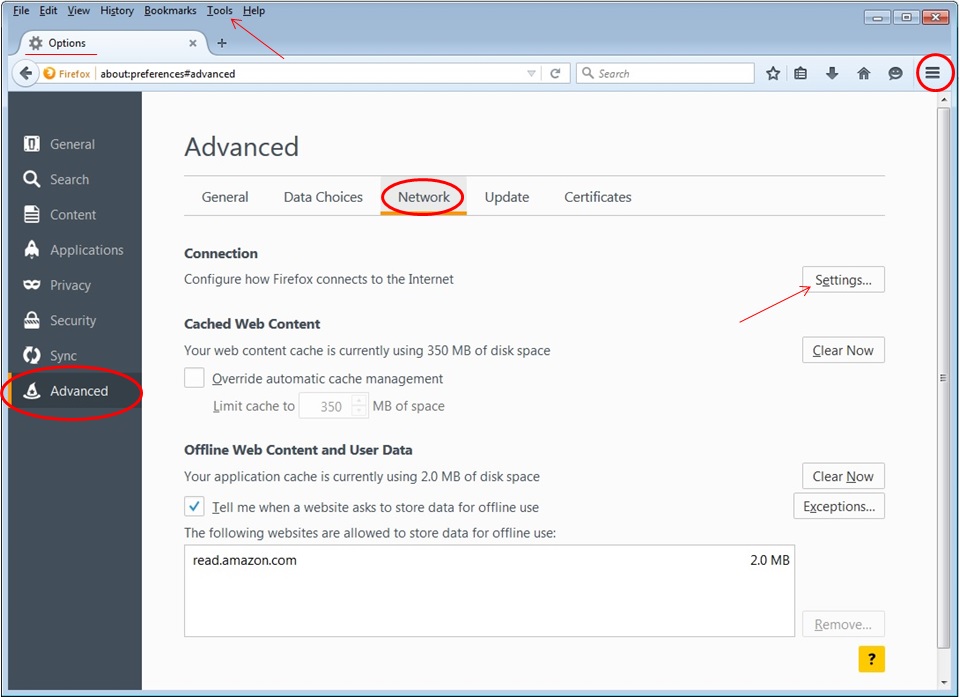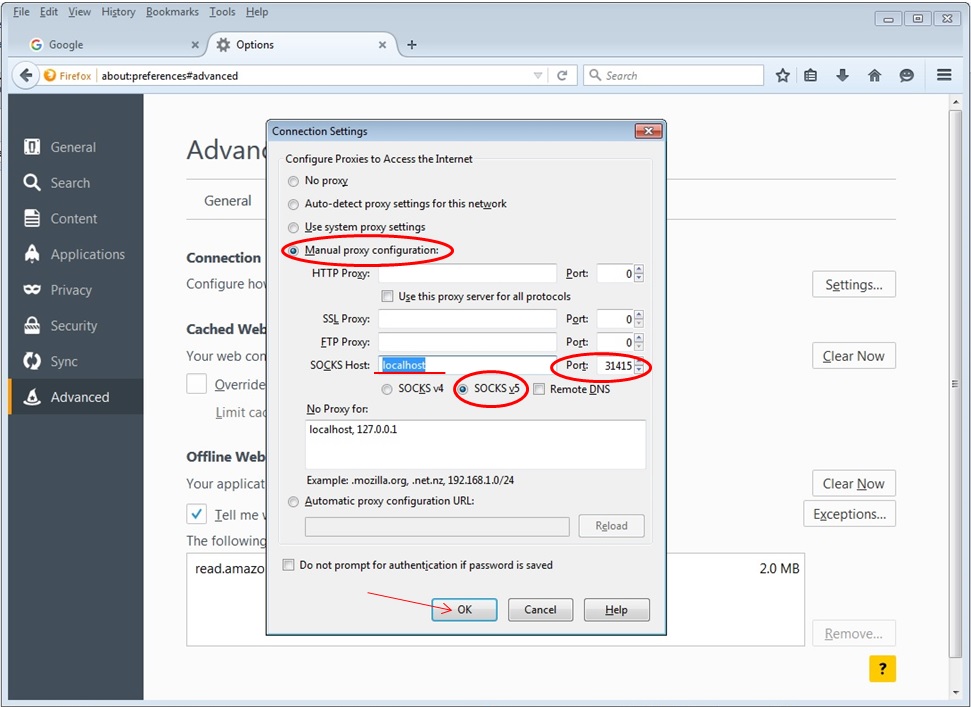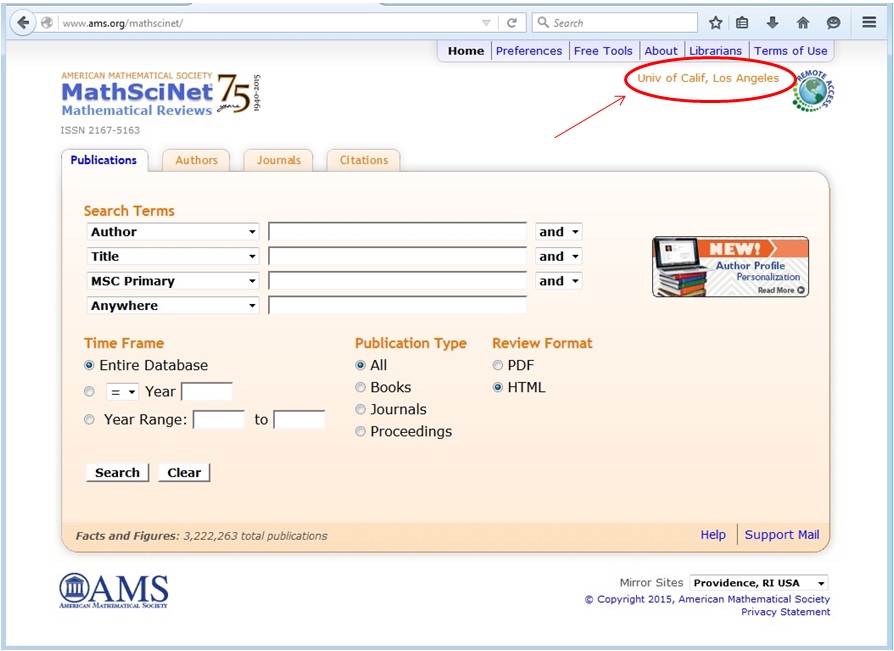There are three levels of Disk Storage Management at the Mathnet:
P1:
Protected Storage 1 is frequently backed up (every 24-48 hours) to offline disks or redundant storage. End of quarter archives of P1 storage is held for a 12 month period. For most users this quotaed storage area is known as your Z: drive in Windows or your Home Directory (~username) in Linux.
P2:
Protected Storage 2 is mirrored storage that is replicated every 24 hours on redundant devices and is not archived to offline media. This unquotad storage area is known as your X: drive in Windows, or your “xdrive” directory in Linux (~username/xdrive).
P3:
Protected Storage 3 provides protection to the extent that no data is deleted during administrative housekeeping. There is no backup of these devices, and the reliability of the storage is subject to normal hardware failure. An example of this type of storage is the local hard disk on a Mathnet computer. This storage area can be thought of as scratch space for non-critical files that can be regenerated.
Although the Mathnet’s P1 capacity has grown dramatically, it will always be administratively expensive. The cost to backup and archive user data and server operating systems continues to grow as new systems come on-line, and user disk quotas are increased. And while disk storage hardware may be relatively inexpensive, the costs associated with maintaining a reliable storage infrastructure is expensive.
It is, therefore, increasingly important that Mathnet users determine what level of protected storage is suitable for their personal data.
Here are some suggestions:
P1: Recent e-mail, current research work, your personal source code, etc.
P2: PDFs, old archived mail stores, information/source code/programs pulled from the Web, copies of audio/graphic files, etc. Essentially any file that you can easily restore from another source, but for convenience wish to have an on-line copy, is suitable for this level of protection.
P3: Computational output from a program you are running, intermediate graphic/audio/multimedia files, large data stores for Web access, etc.
Choosing to use P1 or P2 storage is as simple as selecting the appropriate drive to store your file. We encourage you to use P2 storage whenever this level of protection is sufficient.
If you have any questions regarding this or any storage related issues here at the Mathnet, please contact bugs@math.ucla.edu.